2.7.4.1. Сложный контурный объект: приёмы создания
- 2.7.4.1.1. Рисование объекта, состоящего из одного контура, не имеющего общих участков границы с другими контурами
- 2.7.4.1.2. Добавление к объекту внутреннего контура
- 2.7.4.1.3. Создание объекта, состоящего из нескольких контуров, не имеющих общих участков границы
- 2.7.4.1.3.1. Добавление нового внешнего контура к объекту
- 2.7.4.1.3.2. Добавление существующего внешнего контура к объекту
- 2.7.4.1.4. Дублирование общих участков границ («режим прилипания»)
- 2.7.4.1.5. Рисование объекта, имеющего несколько общих участков границы с другими контурами
2.7.4.1.1. Рисование объекта, состоящего из одного контура, не имеющего общих участков границы с другими контурами
Чтобы нарисовать сложный контурный объект, состоящий из одного контура (и не имеющий общих участков границы со смежными однотипными объектами):
- Нажмите нужную кнопку панели инструментов.
Например, кнопку Адм. деление
 (административно-территориальное деление).
(административно-территориальное деление).Откроется панель атрибутирования объектов («Административная единица»):
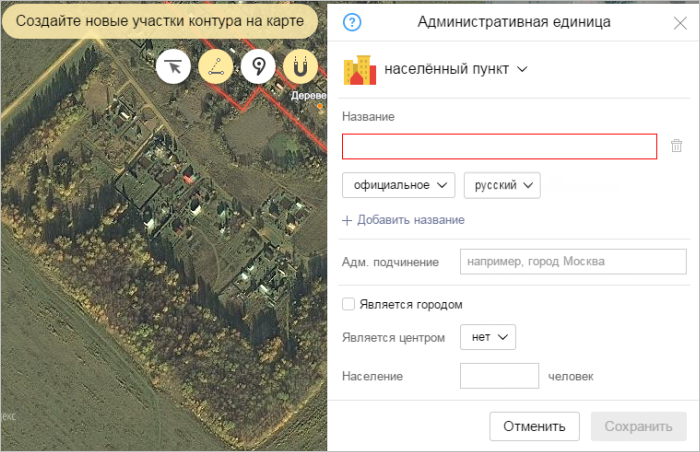
Панель атрибутирования дополнена локальной панелью инструментов, содержащей кнопки (включённая кнопка отображается оранжевой, выключенная — белой):
 — Режим добавления/исключения существующих участков. В этом режиме нарисованные участки границы при нажатии на них включаются в состав объекта или исключаются из него.
— Режим добавления/исключения существующих участков. В этом режиме нарисованные участки границы при нажатии на них включаются в состав объекта или исключаются из него. — Режим рисования новых участков контура.
— Режим рисования новых участков контура. — Режим прилипания к другим объектам. В этом режиме вершины нового контура притягиваются к ранее нарисованному соседнему контуру. Режим используется, например, при рисовании административных единиц, имеющих смежные участки границ.
— Режим прилипания к другим объектам. В этом режиме вершины нового контура притягиваются к ранее нарисованному соседнему контуру. Режим используется, например, при рисовании административных единиц, имеющих смежные участки границ.  — Указать или изменить центр объекта. Кнопка присутствует в локальной панели инструментов только для объектов категорий «Административная единица» и «Объект растительности». Подробнее см. разделы 3.2.3. Рисование центра административной единицы и 3.9.3. Рисование центра объекта растительности.
— Указать или изменить центр объекта. Кнопка присутствует в локальной панели инструментов только для объектов категорий «Административная единица» и «Объект растительности». Подробнее см. разделы 3.2.3. Рисование центра административной единицы и 3.9.3. Рисование центра объекта растительности.
- Нарисуйте контур объекта.
Рисование выполняется по тем же правилам, что и рисование простого контурного объекта:
- Поместите указатель мыши в начальную точку рисуемого контура и нажмите на неё. В точке появится вершина контура (отображается на карте в виде кружка).
Указатель на карте имеет вид крестика, при перемещении которого на карте рисуется линия контура.
- Переместите указатель мыши на следующую точку контура и нажмите на неё. В точке появится новая вершина контура.
Окончание отрисовки контура происходит при наведении указателя и нажатии на начальную точку контура (на экране при этом отображается подсказка Замкнуть):

В середине отрезков, ограниченных двумя соседними вершинами, отображаются точки, предназначенные для изменения конфигурации выделенного контура (см. раздел 2.7.4.2.3. Добавление вершины).
При нажатии на любую из вершин контура левой кнопкой мыши открывается контекстное меню:
- Удалить — удаляет вершину контура (на которой было вызвано меню).
- Продолжить — разрешает продолжение отрисовки ранее завершённого контура (с вершины, на которой было вызвано меню).
- Выпрямить угол — преобразует угол контура, вершиной которого является выделенный узел, в прямой (90°).
- Скруглить угол — скругляет угол контура, вершиной которого является выделенный узел.
- Скруглить все углы — скругляет все углы контура.
- Разомкнуть — размыкает нарисованный контур в вершине (на которой было вызвано меню).
- Установить начальную точку для операции — задает первую точку для редактирования.
- Добавить новый участок контура — разрешает рисование нового участка контура, входящего в состав объекта (ранее нарисованные участки при этом сохраняются на карте). Используется только при создании объекта, включающего участки границ смежного объекта.

Команды контекстного меню предназначены для редактирования объекта (см. раздел 2.7.4.2. Сложный контурный объект: приёмы редактирования).
- В панели атрибутирования задайте значения атрибутов объекта (о правилах атрибутирования объектов различных категорий см. подразделы раздела 3.1. Общие правила):

- Сохраните нарисованный контур, нажав на панели кнопку Сохранить:

2.7.4.1.2. Добавление к объекту внутреннего контура
Если в пределах контура объекта («объект 1») содержится другой объект («объект 2»), входящий в ту же категорию объектов, но не относящийся ни к одному из типов объектов данной категории, то для рисования такого объекта («объект 2») на карте используются внутренние контуры объекта («объект 1»). См. также раздел 2.7.2. Правила использования внутренних контуров.
Например, внутренним контуром могут быть показаны просеки или поляны (объекты категории «Растительность», не принадлежащие ни к одному из используемых типов этой категории) на территории лесного массива.
Чтобы добавить к контуру объекта внутренний контур:
- Выделите объект на карте. Откроется панель атрибутирования объекта:

- Нажмите на панели кнопку Изменить
 (или горячие клавиши Ctrl + E). Объект и панель перейдут в режим редактирования.
(или горячие клавиши Ctrl + E). Объект и панель перейдут в режим редактирования. - Нажмите кнопку Добавить внутренний контур
 .
. - Нарисуйте внутренний контур (аналогично рисованию основного контура). При рисовании следите, чтобы границы внутреннего контура не пересекли границы внешнего контура:

- Сохраните нарисованный контур, нажав на панели кнопку Сохранить.
Объект будет сохранён в виде пары контуров — основного и внутреннего (внутренние контуры объектов растительности отображаются на карте пунктирной линией):

2.7.4.1.3. Создание объекта, состоящего из нескольких контуров, не имеющих общих участков границы
Рисование объекта, состоящего из двух (и более) контуров, не имеющих общих участков границы с другими контурами, можно выполнить двумя способами:
- Нарисовать один из контуров, а затем (не выходя из режима рисования объекта) второй, входящий в тот же объект, что и первый контур (добавить к объекту новый внешний контур). См. раздел 2.7.4.1.3.1. Добавление нового внешнего контура к объекту.
- Нарисовать каждый из контуров, а затем объединить их в один объект. См. раздел 2.7.4.1.3.2. Добавление существующего внешнего контура к объекту.
2.7.4.1.3.1. Добавление нового внешнего контура к объекту
Чтобы добавить новый внешний контур к ранее нарисованному объекту:
- Выделите контур объекта на карте. Откроется панель атрибутирования объектов (например, «Административная единица»):

- В открывшейся панели атрибутирования нажмите кнопку Изменить
 .
.Объект и панель атрибутирования переключатся в режим редактирования:
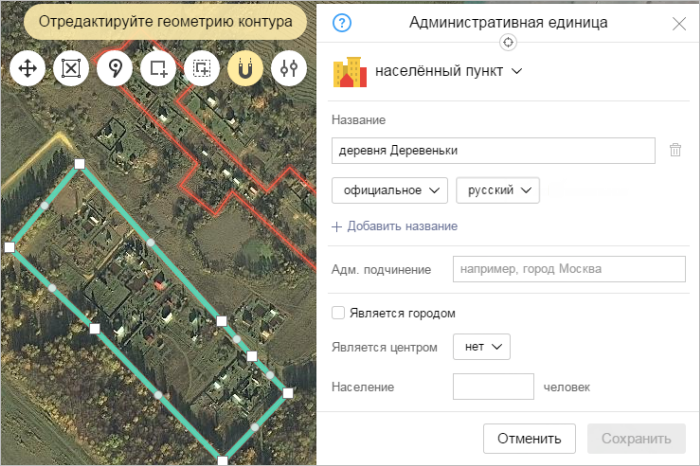
- Нажмите кнопку
 (Добавить внешний контур). Панель инструментов при этом изменит вид. Нажмите кнопку
(Добавить внешний контур). Панель инструментов при этом изменит вид. Нажмите кнопку  (Режим рисования новых участков контура):
(Режим рисования новых участков контура): 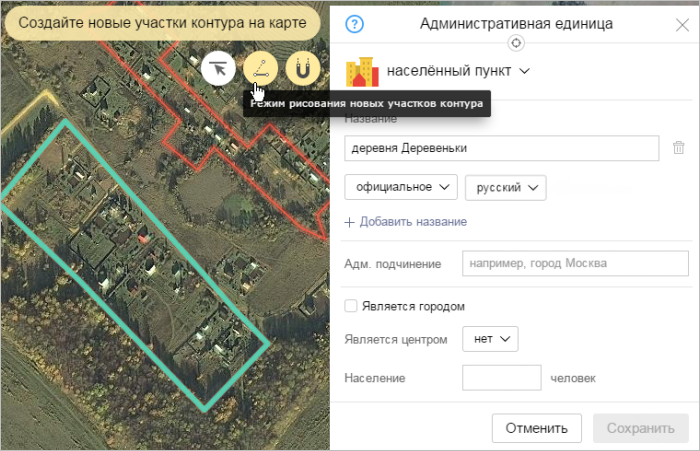
- Нарисуйте новый внешний контур:

- После сохранения объект включит оба контура:

2.7.4.1.3.2. Добавление существующего внешнего контура к объекту
Чтобы добавить ранее нарисованный внешний контур к объекту:
- Выделите контур объекта на карте. Откроется панель атрибутирования объектов (например, «Административная единица»):

- В открывшейся панели атрибутирования нажмите кнопку Изменить
 .
.Объект и панель атрибутирования переключатся в режим редактирования:
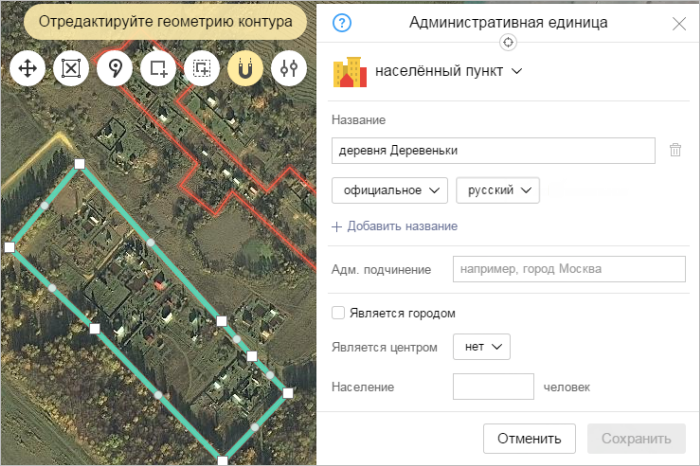
- Нажмите кнопку
 (Добавить внешний контур).
(Добавить внешний контур). - Панель инструментов при этом изменит вид.
Нажмите кнопку
 (Режим добавления/исключения существующих участков) локальной панели инструментов:
(Режим добавления/исключения существующих участков) локальной панели инструментов: 
- Нажимая левой кнопкой мыши на нужные участки контура, выделите добавляемый контур:

- После сохранения объект включит оба контура:

2.7.4.1.4. Дублирование общих участков границ («режим прилипания»)
Рисуя или редактируя контурные объекты растительности, гидрографии, рельефа и административно-территориального деления, которые имеют общие участки границы с другим контуром, в том числе с контуром другой категории (например, контуры лесного массива и реки, протекающей в его пределах), вы можете продублировать общие участки границ — режим «прилипания» обеспечит их полное совпадение.
Этот режим можно использовать, например, когда вы рисуете имеющие общие участки границ:
- остров или полуостров и водоём;
- водоём и лесной массив;
- водоём и границу населённого пункта.
При включённом режиме кнопка  (Режим прилипания к другим объектам) отображается нажатой:
(Режим прилипания к другим объектам) отображается нажатой:  .
.
Пусть, например, на карте отображаются контурные объекты растительности и гидрографии, имеющие общую границу, но нарисованные с зазором между границами:


Такой зазор между контурами на карте нежелателен. Чтобы ликвидировать его, следует нарисовать новый контур или отредактировать существующий таким образом, чтобы границы соседних контуров совпали.
Например, пойму реки, за счёт которой возник зазор между контурами на приведённых рисунках, следует включить в контур реки. При рисовании и редактировании контура участки границы, дублирующие друг друга, притягиваются (а существующий контур выделяется белым цветом):

В ходе рисования (редактирования) совпадающие участки границ визуально сливаются в один объект, и зазоры между ними исчезают. Но объекты при этом не объединяются в один объект и при необходимости могут выделяться и редактироваться порознь.
Если же требуется нарисовать два близких контура с зазором между ними, следует выключить режим прилипания: нажать кнопку Режим прилипания к другим объектам  (когда режим выключен, она имеет вид
(когда режим выключен, она имеет вид  ).
).
2.7.4.1.5. Рисование объекта, имеющего несколько общих участков границы с другими контурами
Чтобы нарисовать объект, имеющий несколько общих участков границы с другими контурами:
- Нажмите нужную кнопку панели инструментов.
Например, кнопку Адм. деление
 (административно-территориальное деление).
(административно-территориальное деление).Откроется панель атрибутирования объектов («Административная единица»).
- Нарисуйте новый контур (имеющий несколько общих участков границы с другими контурами, на рисунке указан зелёной стрелкой), исключая участки границы, нарисованные ранее (входящие в состав ранее нарисованных контуров, на рисунке указаны синими стрелками):

При приближении указателя к границе ранее нарисованного контура (в процессе рисования) указатель начинает притягиваться к ней, а при наложении указателя на эту границу контур выделяется цветом.
- Нажмите кнопку
 (Режим добавления/исключения существующих участков).
(Режим добавления/исключения существующих участков). Нажатием выделите на карте участки границы, которые следует включить в состав контура:

Участки, которые следует включить в состав контура, могут принадлежать нескольким разным объектам.
Повторное нажатие на участок, добавленный к контуру, исключает его из состава контура.
- Если новый объект содержит несколько отдельных новых участков границы, то после отрисовки первого из них переход к рисованию последующих участков выполняется по выбору команды Добавить новый участок контура контекстного меню (кнопка Режим рисования новых участков контура
 должна быть включена). Таким образом могут быть отрисованы объекты, границы которых представляют собой чередование вновь и прежде нарисованных участков. Например, таких:
должна быть включена). Таким образом могут быть отрисованы объекты, границы которых представляют собой чередование вновь и прежде нарисованных участков. Например, таких:
- После того как выделены все участки границы, атрибутируйте объект. О правилах атрибутирования объектов различных категорий см. подразделы раздела 3.1. Общие правила.
Сохраните нарисованный контур нажатием на панели кнопки Сохранить:
